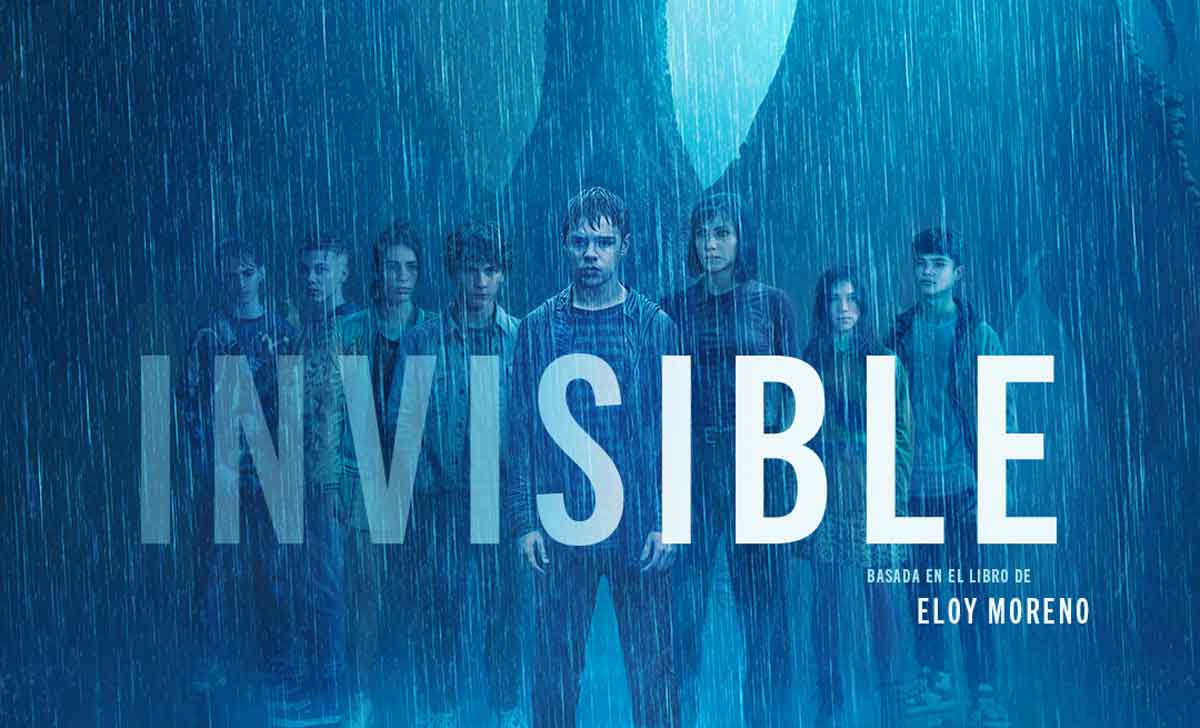4 formas de poner películas en su iPad / iPhone
Transferir videos desde la computadora a cualquier dispositivo iOS no es fácil. La aplicación de video predeterminada en su dispositivo iOS solo puede reproducir un formato específico (principalmente mp4) y también en una resolución específica (720p).
Pero, los videos que descargas de Internet, generalmente están en Mkv, Avi, etc. Ahora, si intentas poner estos videos en tus dispositivos iOS usando iTunes, obtendrás un error como: “el video no se copió en tu iPad porque no se puede reproducir en él ”.
¿Entonces, cuál es la solución?
Bueno, hay dos soluciones aquí:
# 1 Convierta los videos a un formato compatible en su computadora y luego transfiéralos a su dispositivo iOS, ya sea usando iTunes (cable) o Airplay (WiFi).
# 2 Utilice aplicaciones de terceros para reproducir formatos no compatibles. Y sí, también tienen la opción de enviar archivos por cable o de forma inalámbrica.
Así que veamos cómo hacer eso.
Convertir videos a formato compatible con iOS
Método 1: freno de mano
Handbrake es uno de los mejores convertidores de video que existen. Es gratuito, de código abierto y está disponible para todos los sistemas operativos principales, incluidos Windows, Mac y Linux.
¿Cómo funciona?
Descarga handbrake en tu computadora y ábrelo. Haga clic en el botón de origen y elija el archivo que desea convertir. A continuación, haga clic en alternar preajuste y seleccione el dispositivo donde lo va a reproducir. Y luego haga clic en el botón de inicio.
Tomará uno o dos minutos convertir el video. Ahora, una vez que tenga el video de salida, debe ponerlo en sus dispositivos iOS.
A continuación se explica cómo hacerlo con iTunes.
# 1 Conecte su iPad / iPhone con su computadora usando un cable Lightning.
# 2 Abra iTunes en su computadora y haga clic en el icono de iPad / iPhone.
# 3 Vaya a videos y arrastre y suelte el video que acaba de convertir.
# 4 Una vez hecho esto, encontrará esos videos en la aplicación de video de su dispositivo iOS.
Ventajas
Este método es gratuito y le permite reproducir películas dentro de la aplicación de video predeterminada, lo que significa que se agotará menos la batería.
Desventaja
Necesita convertir cada video, esto lleva tiempo y también un poco de esfuerzo.
Método 2: Waltr
En el método anterior, primero convertimos las películas y luego las transferimos. ¿Derecha? Ahora, lo que hace Waltr es combinar estos dos pasos en uno. Básicamente, Waltr es un software (disponible para Windows y Mac) que convierte y carga videos simultáneamente a sus dispositivos iOS.
Pues así es como funciona
Comience conectando su dispositivo iOS a la computadora usando un cable Lightning. A continuación, descargue Waltr en su computadora y ábralo. Ahora todo lo que tienes que hacer es arrastrar y soltar todos tus videos dentro de la aplicación Waltr. El programa los convertirá y transferirá automáticamente a la aplicación de video en su iPad o iPhone.
Todo el proceso es sencillo. Y la velocidad de transferencia también es sorprendentemente rápida. Me tomó unos 10 minutos transferir 10 GB de series de TV. Tampoco hubo pérdida en la calidad del video.
Ventajas –
Este método es rápido y sencillo. Además, funciona con la aplicación nativa de ‘video’, por lo que el consumo de batería no es mucho. Obtuve alrededor de 12 horas de reproducción de video con carga completa.
Desventajas –
Hay dos problemas importantes con la aplicación. Uno, necesitará un cable, sin soporte WiFi. Y dos, Waltr es bastante caro (sí, hay 14 días de prueba gratuita). La licencia única de PC / MAC cuesta alrededor de $ 30.
Use aplicaciones de terceros para reproducir videos
Método 3: VLC
VLC es un reproductor multimedia popular, conocido por su capacidad para reproducir todo lo que le arrojas. Y adivina qué, tampoco te decepcionará en iOS. Es decir, puede reproducir cualquier formato de video / audio en VLC para iOS. No es necesario convertir sus archivos.
Así es como funciona
Instale VLC en su iPad o iPhone desde la AppStore. Es gratis. A continuación, debe transferir videos desde su computadora a la aplicación VLC en sus dispositivos iOS. Puede hacer esto con cables o WiFi. Echemos un vistazo a cada método.
Para hacerlo con cable, conecte su computadora y iPad con el cable Lightning. A continuación, abra la aplicación iTunes en su computadora, vaya a su iPad> Aplicaciones> VLC. Y luego arrastre y suelte todos sus archivos de videos allí. Una vez hecho esto, abra la aplicación VLC en su dispositivo iOS y allí encontrará todos sus videos. Sin embargo, no puedes reproducir estos videos con otras aplicaciones.
Para hacerlo de forma inalámbrica. Conecte su iPad y computadora con la misma red WiFi. Abra la aplicación VLC> toque el icono de VLC en la parte superior derecha. Verá un menú oculto. Encienda el uso compartido de WiFi allí. Le dará una dirección IP, ingrese eso en el navegador de la computadora y arrastre y suelte archivos en él. Y eso es.
Ventajas
Este método es gratuito, sencillo y también rápido. No es necesario perder el tiempo convirtiendo el formato de video. También envías videos a través de WiFi, lo que siempre es bueno.
Desventajas
Como usamos un reproductor de video de terceros, la batería se agotará significativamente más rápido. Obtuve un 10% de descarga de batería por cada reproducción de video de una hora en VLC, mientras que el mismo video tomó solo un 6-7% de batería en la aplicación de video predeterminada.
Método 4: infundir
Este es un verdadero reproductor multimedia. Tiene todo lo que desea que tenga una aplicación de reproductor multimedia predeterminada. Al igual que VLC, también puede reproducir casi todo tipo de formato de video / audio.
Hay dos versiones de esta aplicación en la tienda de aplicaciones. Uno es gratis y el otro se paga. La versión gratuita tiene casi todas las funciones que necesita y eso también sin mostrar ningún anuncio. Y en la versión paga ($ 9) obtienes opciones avanzadas como soporte 4k, capacidad para transmitir video en Chromecast, etc.
¿Como funciona?
El funcionamiento es similar al de la aplicación VLC. Descarga la aplicación Infuse de la tienda de aplicaciones. Y agregue videos desde iTunes o WiFi. También puede transmitir videos desde su computadora / NAS o incluso importarlos desde servicios en la nube como Dropbox.
Entonces, en pocas palabras, Infuse es como VLC. Pero tiene más funciones, reproducción fluida.
Ventajas
Opciones avanzadas como la transmisión de videos directamente desde otra computadora. Y a diferencia de VLC, también importa bastante bien los metadatos y el consumo de batería también es menor.
Desventajas
La aplicación es de pago (solo si necesita una opción avanzada), pero eso no es malo. Lo está haciendo bien y el precio está bien justificado.
Ultimas palabras
En este artículo, hemos visto varias formas de colocar películas en dispositivos iOS. Algunos de ellos son gratuitos pero requieren un trabajo extra, mientras que los mejores son pagados. Pero no importa lo que elija, siempre habrá una compensación. Por ejemplo, el precio de la batería de respaldo v / s
Aparentemente, uso Infuse. La batería de respaldo no es tan buena como la que obtienes con la aplicación de video, pero no es un gran problema. Y, de todos modos, llevo un banco de energía.
Dicho esto, avíseme cuál es su método favorito en los comentarios a continuación.