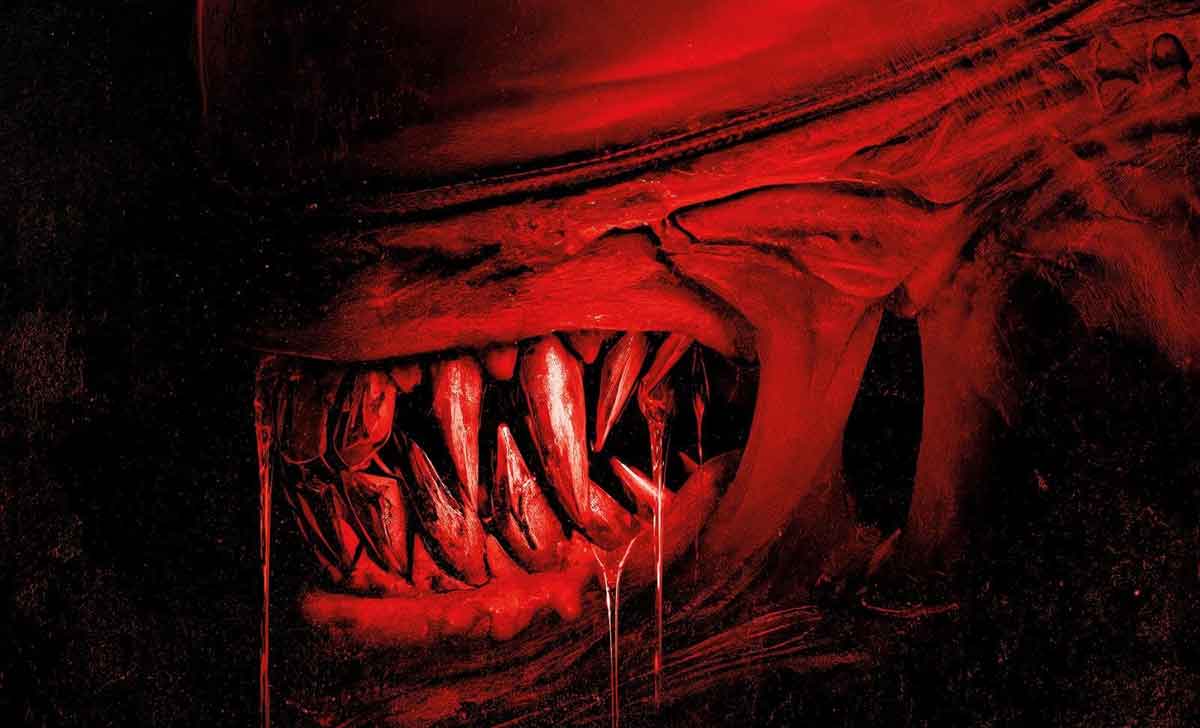Cómo comprimir y descomprimir archivos en Chromebook
A diferencia de Windows y Mac, los Chromebook no abren los archivos zip normalmente, considera el archivo zip como almacenamiento separado y lo monta como un disco duro externo. Aunque la implementación es un poco incompleta, puede solucionarlo fácilmente. A continuación, se muestra un proceso paso a paso sobre cómo comprimir y descomprimir archivos en la Chromebook.
Cómo comprimir archivos en Chromebook
Para comprimir archivos, seleccione los archivos que desea colocar en el zip. Puede hacerlo presionando la tecla ‘Ctrl’ en su teclado y tocando el archivo para seleccionar. Incluso puede seleccionar varios archivos de forma similar.

Ahora haga clic con el botón derecho o toque con dos dedos en su trackpad y seleccione la opción «Selección de cremallera» en el menú emergente.

Creará un archivo zip en la misma ubicación de archivo en la parte inferior. No moverá completamente los archivos al zip, simplemente se copiarán en el archivo zip.

De forma predeterminada, el nombre del archivo se establecerá en «Archive.zip». Pero puede tocar dos veces en el archivo y seleccionar la opción «Cambiar nombre» para cambiar el nombre del zip. Así es como puede crear archivos zip en su Chromebook y enviarlos a cualquier persona en línea.

Cómo descomprimir archivos en Chromebook
Para descomprimir el archivo, haga doble clic en el archivo zip para abrirlo como almacenamiento montado separado. Chrome OS muestra los dispositivos montados en una barra lateral izquierda.

No solo mostrarlo como almacenamiento separado, incluso el proceso completo de extracción es similar a cómo tratamos con un disco duro. Para extraer los archivos, seleccione los archivos que desea extraer. Si desea extraer todos los archivos, presione ctrl + A para seleccionar todos los archivos.

Ahora haga clic derecho / toque con dos dedos y seleccione la opción «Copiar» en el menú emergente.

Ahora navegue hasta el destino donde desea que se extraigan los archivos y haga clic derecho / toque con dos dedos y seleccione la opción «Pegar» en el menú emergente para pegar los archivos allí.

Ahora puede desmontar el archivo zip tocando el icono de desmontar al lado del archivo zip.

Utilice mejor una aplicación de terceros
De forma predeterminada, Chrome OS solo puede abrir archivos zip en formatos .zip y .rar. Para descomprimir cualquier otro formato de archivo zip, debe instalar esta extensión de Chrome. La mejor parte de esta extensión es que, a diferencia de otras extensiones, se fusiona con la aplicación de archivos nativos en Chrome OS, ya que está especialmente diseñada para Chromebooks.
Para instalar, abra Chrome y abra Chrome Web Store. Ahora busque Wicked Good Unarchiver y agréguelo a Chrome. Alternativamente, puede abrir este enlace para acceder directamente a la página de extensión.

Una vez hecho esto, eso es todo. Ahora su aplicación de archivos puede incluso abrir archivos 7z, ar, CAB, CPIO, deb, iso, jar, lha, pax, rpm, tar, warc.

Alternativamente
Al usar la extensión, solo puede abrir, pero no puede crear archivos. En lugar de usar una aplicación de terceros, simplemente cree el archivo zip en formato. Zip en la aplicación Archivos y use el sitio web Online Converter Free para convertirlo a cualquier formato de archivo que desee.

Para hacer eso, simplemente abra el sitio web, elija el archivo que desea convertir, seleccione el tipo de archivo al que desea convertir y presione convertir. Online Converter Free convertirá automáticamente el archivo y podrás descargarlo.

Terminando
Incluso hay muchas aplicaciones de terceros como Zip exactor, Archive Extractor, Zip Share, que son aplicaciones web, o incluso puede usar aplicaciones de Android como File Manager Plus. Pero al usarlo, el uso de Wicked Good Unarchiver se sintió mejor debido a su completa integración en la aplicación de archivos de Chrome OS.