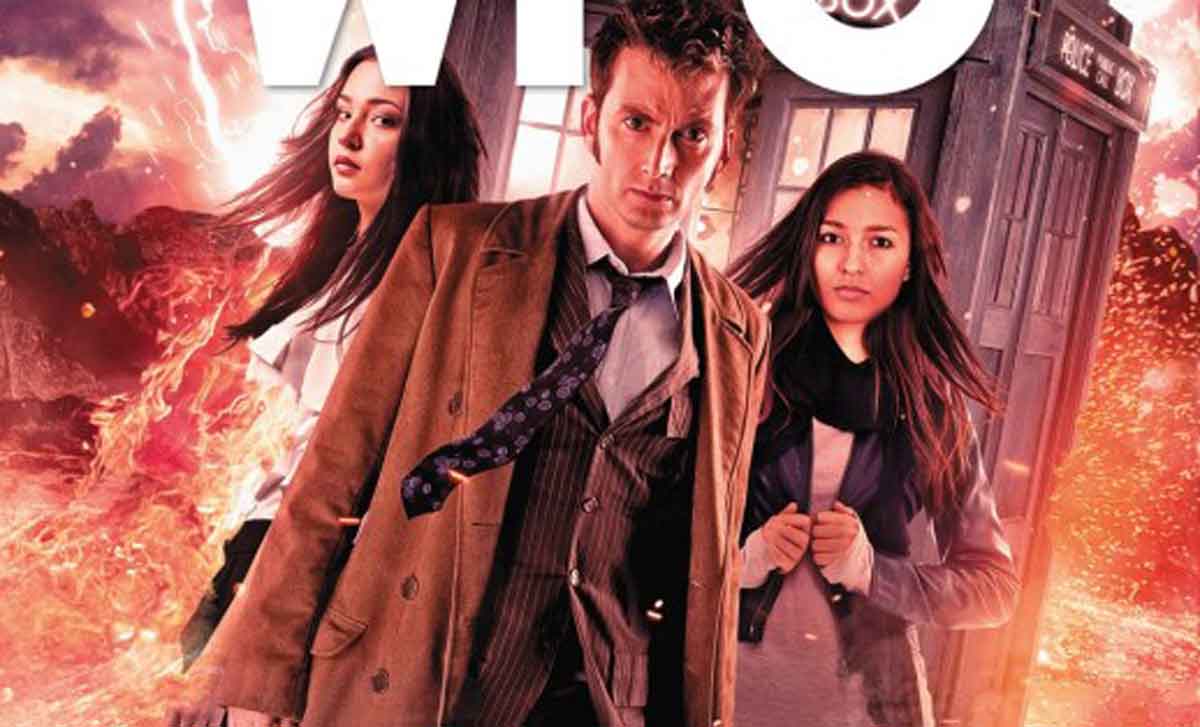Cómo crear un acceso directo para iniciar aplicaciones en la vista de pantalla dividida
La vista de pantalla dividida es una de las funciones profesionales de Android que no se utiliza en todo su potencial. El mayor inconveniente es que abrir aplicaciones en una vista de pantalla dividida es más difícil y es fácil pasar de una aplicación a otra y a la multitarea. Pero si puede crear un acceso directo para abrir ambas aplicaciones en la vista de pantalla dividida con un solo toque, como en Microsoft Surface Duo, el proceso se vuelve más fácil y también puede cambiar el juego para la multitarea.
Cómo crear un acceso directo para iniciar aplicaciones en la vista de pantalla dividida
Si tiene un teléfono Samsung que tiene una pantalla de borde (pantalla curva), obtendrá una opción llamada «Panel de borde» donde puede crear un acceso directo con la opción nativa.
Para teléfonos Samsung con pantalla Edge
Abra la configuración del sistema y elija la opción «Pantalla». Aquí puede encontrar una opción llamada «Pantalla de borde». Haz click en eso

Ahora habilite la opción «Panel de borde» y podrá ver un panel lateral a cada lado de su teléfono. Nuevamente haga clic en el «Panel de borde» para comenzar a personalizarlo.

Aquí asegúrese de que ha habilitado la opción «borde de aplicaciones» y luego haga clic en el botón editar debajo de ella.

Desde aquí, puede seleccionar las aplicaciones que desea que estén en el borde de las aplicaciones. Pero para crear un acceso directo para la vista de pantalla dividida, haga clic en la opción «Crear par de aplicaciones» en la esquina superior derecha. Ahora seleccione las dos aplicaciones que desea abrir en la vista de pantalla dividida. Una vez seleccionado, haga clic en «Listo».

Eso es todo. Ahora puede abrir Edge Panel y hacer clic en ese icono de par de aplicaciones para abrir las aplicaciones en la pantalla deslizante al instante.

Para otros dispositivos
Para crear un acceso directo, primero instale la aplicación llamada «Lanzador de pantalla dividida». Este no es un lanzador, sino una aplicación de herramienta que crea un acceso directo para abrir ambas aplicaciones una vez.

Una vez instalada, abra la aplicación y haga clic en el botón «+ Acceso directo» para comenzar a crear un acceso directo y darle un nombre a su acceso directo. Este nombre será visible debajo del icono de acceso directo en la pantalla de inicio.

Ahora toque el signo «+» junto a «Aplicación superior» y seleccione la aplicación que desea colocar en la parte superior de la vista de pantalla dividida.

Ahora haga lo mismo con la «Aplicación inferior» y haga clic en «Guardar». También tiene la opción de intercambiar aplicaciones en la parte superior e inferior haciendo clic en la opción «Cambiar».

Ahora haga clic en la opción «Agregar automáticamente» o toque y mantenga presionado el ícono para colocar el ícono manualmente en la pantalla de inicio.

Eso es todo, ahora puede simplemente hacer clic en el icono de acceso directo y se abrirán las aplicaciones en la vista de pantalla dividida.

Lea también: Cómo identificar fácilmente fuentes en Android