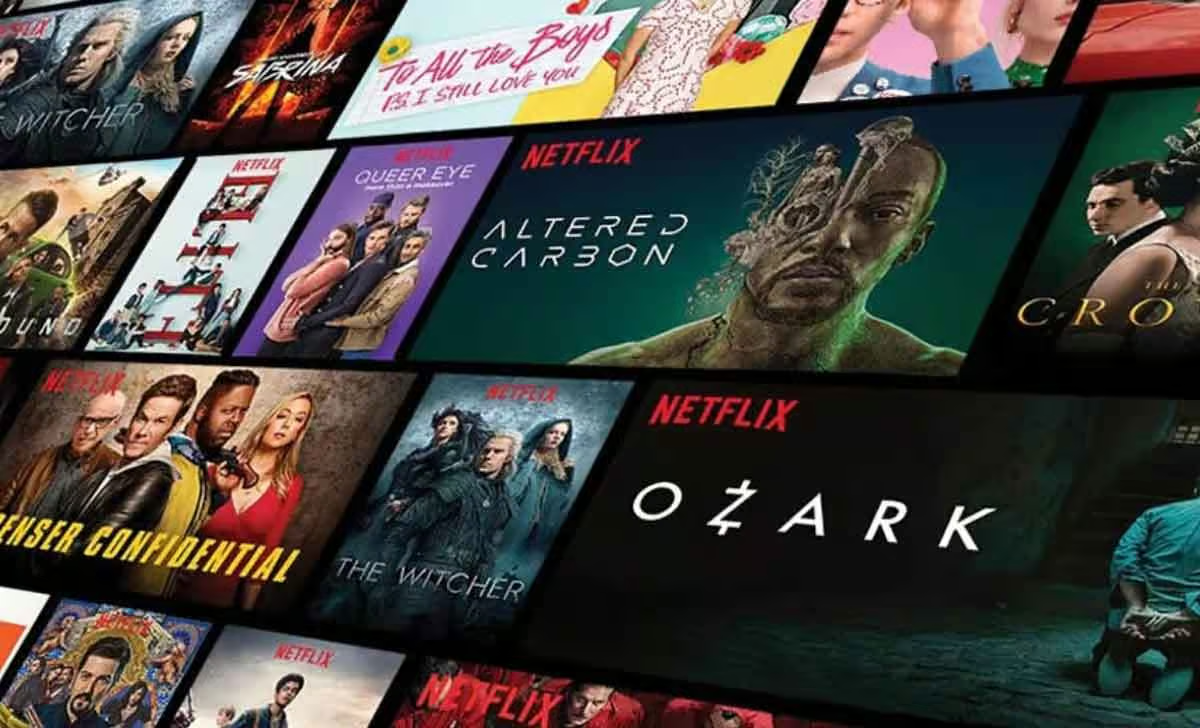Cómo usar el iPhone como altavoz para Mac
¿Alguna vez te has encontrado en una situación en la que querías ver una película en tu iMac o MacBook alejado de tu cama mientras tu pareja está dormida? Ahora, por supuesto, es una opción usar un auricular de monitor con su cable extrañamente largo o incluso un auricular Bluetooth. Pero, ¿qué pasa si no tienes ninguno de esos? Bueno, resulta que puedes usar tu iPhone como altavoz inalámbrico para tu Mac. Todo lo que necesitas es una red WiFi y una aplicación sencilla. Siga los pasos para recibir el audio de su Mac en su iPhone.
Cómo escuchar el audio de Mac en tu iPhone
Aquí vamos a utilizar una aplicación llamada Airfoil. La aplicación tiene dos versiones independientes para enviar y recibir señales de audio. Superficie sustentadora se utiliza para transmitir la señal de audio desde un dispositivo mientras Satélite de perfil aerodinámico se utiliza para recibir una señal de audio. Empecemos.
Paso 1: descarga la aplicación
Descarga la aplicación Airfoil Satellite en tu iPhone. La aplicación de iOS se puede descargar gratis y la última vez que verifiqué no hay anuncios ni versiones pagas para la aplicación de iOS.

Ahora, por supuesto, la aplicación está buscando su aplicación complementaria en macOS, así que descargue la aplicación Airfoil macOS. La aplicación macOS es una versión de prueba y viene con una restricción de diez minutos en cada sesión. Después de diez minutos, la calidad del audio se degrada hasta cierto punto, pero continúa.

Paso 2: conectar los dos dispositivos
En el momento en que se detecta una aplicación macOS, la aplicación Airfoil Satellite en su iPhone le mostrará los dispositivos disponibles. Tenga en cuenta que para que la aplicación detecte otros dispositivos, sus dispositivos deben estar en el misma red Wi-Fi.

Paso 3: iniciar la transmisión de la señal de audio
En su aplicación macOS Airfoil, haga clic en Altavoces y debería poder ver el nombre de su iPhone en la lista. Seleccione su iPhone de esta lista.

Alternativamente, puede tocar el ícono de la computadora pequeña en la parte superior derecha de la aplicación de iPhone. Si aún no está recibiendo el audio, puede tocar Recibir audio en esta pantalla para habilitar manualmente la transmisión. Esto es útil si ya estás lejos de tu iMac.


Paso 4: elegir la fuente
Aunque sus dispositivos ya han establecido una conexión, aún debe seleccionar una fuente de audio. Los pasos anteriores han puenteado una conexión entre los dos dispositivos y el dispositivo de salida está configurado para ser su iPhone. Pero la aplicación macOS ofrece múltiples fuentes para transmitir el audio desde su Mac al iPhone.
En su aplicación macOS, haga clic en Fuente en la parte superior de la ventana y seleccione una fuente del audio.

Alternativamente, también puede elegir la fuente desde su aplicación iOS. Simplemente toque Fuente en la parte superior de la pantalla.

Paso 5: Instalación de ACE
Una vez que seleccione una fuente, digamos Safari, la aplicación macOS le indicará un requisito de instalación adicional de un motor de captura de audio.

Haga clic en instalar ACE y verá otra ventana emergente que le informa brevemente qué es ACE y cómo ayuda. Continúe y haga clic en instalar en esta ventana también y se instalará ACE. Es una cosita diminuta como un parche, por lo que apenas tarda un segundo en colocarse en su lugar.

Paso 6: Activación de audio en iPhone
Ahora, aquí hay una pequeña parte complicada. Tantas pestañas en ambas versiones de la aplicación probablemente lo confundan y le resultará difícil averiguar cómo obtener el audio en el iPhone finalmente. Aquí tienes un consejo. En su iPhone, debe buscar dispositivos Airplay. Estos son los dispositivos en los que puede transmitir audio. Toque el nombre de su iPhone en este menú y comenzará a recibir audio sin ningún retraso. Al menos para nosotros, funcionó bastante bien.

Del mismo modo, también puede seleccionar y activar un dispositivo receptor desde su macOS. Aquí es donde debes buscar. Haga clic en el icono de altavoz pequeño frente al nombre de cada dispositivo para activarlo.

Escuche el audio de MacBook en su iPhone
Para eso, sigue estos pasos y seguro que algún día usarás esta función. Si lo usa con bastante frecuencia, incluso puede considerar comprar la aplicación. Una clave de licencia de una sola vez para una aplicación macOS le cuesta alrededor de $ 35 y se puede usar en varias máquinas, pero para un solo usuario. Una actualización en el futuro le costará alrededor de $ 18. Entonces, con el precio en la imagen, creo que tiene que ser de utilidad para usted para realizar dicha compra.

Dicho esto, adelante y configúrelo. En caso de que tenga un problema que no he cubierto aquí, hágamelo saber en los comentarios a continuación y me comunicaré con usted pronto.